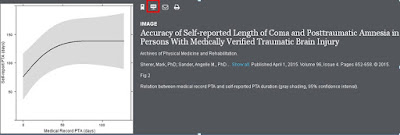The library sites at Newham and Whipps Cross will alter their normal opening hours as follows over the Christmas and New Year period:
Newham University Hospital:
Thursday 24 December: 8.30 - 13.30
Friday 25 December: CLOSED
Saturday 26 December: CLOSED
Sunday 27 December: CLOSED
Monday 28 December: CLOSED
Tuesday 29 December: Open as usual - 8.30-17.00
Wednesday 30 December: Open as usual - 8.30-17.00
Thursday 31 December: 8.30-13.30
Friday 1 January: CLOSED
Saturday 2 January: CLOSED
Sunday 3 January: CLOSED
Monday 4 January: Open as usual - 8.30-17.00
Whipps Cross University Hospital:
Thursday 24 December: 8.00 - 13.00
Friday 25 December: CLOSED
Saturday 26 December: CLOSED
Sunday 27 December: CLOSED
Monday 28 December: CLOSED
Tuesday 29 December: Open as usual - 8.00-17.00
Wednesday 30 December: Open as usual - 8.00-17.00
Thursday 31 December: 8.00-13.00
Friday 1 January: CLOSED
Saturday 2 January: CLOSED
Sunday 3 January: CLOSED
Monday 4 January: Open as usual - 8.00-17.00
We wish all our members a very merry Christmas and a happy New Year.
Updates from the Knowledge and Library Services for Barts Health NHS Trust
Monday 14 December 2015
Wednesday 2 December 2015
LIBRARIES CLOSED from 12 noon Monday 7 December
The libraries at Newham and Whipps Cross Hospitals will both close at 12 noon on Monday 7 December so that all staff can attend training. We apologise for any inconvenience caused. The libraries will open as usual on Tuesday morning.
Friday 3 July 2015
Searching and saving on ClinicalKey
Browsing
ClinicalKey is organized into content types including journals, books, practice guidelines, patient education, drugs, CMEs, and multimedia which you can browse through.
Select the type of content you want to browse and the browse page for the
content type opens with a content list in
alphabetical order e.g. Books. The page for each content type will display a search box which allows you to "find by title", A-Z alphabet filters which enable you to browse, and specialties drop down with a list of specialties and the number of the relevant content type available under each specialty. Typing into the search
box or clicking on an alphabet from A-Z narrows down the content list.
You can filter Drug Monograpghs by drug class, adverse reactions, indications, and contraindications. Practice guidelines and Patient Education can be filtered by specialties and authoring organizations. Multimedia can be filtered by specialty and media type.
Searching
As you start typing into the ClinicalKey Search Bar, you will find that the AutoSuggest feature automatically displays a list of relevant search terms. You can continue typing to refine the list or simply click on the best match from the list. You can also use the "All Types" drop down to restrict the results by source type.
As you start typing into the ClinicalKey Search Bar, you will find that the AutoSuggest feature automatically displays a list of relevant search terms. You can continue typing to refine the list or simply click on the best match from the list. You can also use the "All Types" drop down to restrict the results by source type.
The results may be filtered even further by study type, date and specialties. They are listed in order of clinical
relevance which can be changed to order of date published.
If a result displays a PDF icon, you can click on the icon to download the content directly as a PDF document. Hovering over a result will supply the option to save, print or share via email as well as the PDF icon where available.
Reading and Saving Search Results (You need to be logged in)
Click on a title to open it on the Content Reader and view the full content. The Content Reader also has three panels.
- The left panel displays Outlines or Table of Contents for easy navigation.
- The centre panel displays the full-text content of which sections can be selected from the left panel. You can also use the Go to at the top left to display the drop down table of contents and select a specific subtopic (as shown on the right).
- The right panel includes additional information such as the author(s), references etc. The RSS feature is displayed as New issue Alerts - Subscribe when viewing a journal article. It is also displayed when you are on an individual journal's landing page. This feature enables you to subscribe the most recently published issues of that particular journal plus links to each corresponding article's URL on ClinicalKey.
- Printer - print the content.
- Envelope - send the content in an email (Recipient must have acces to ClinicalKey to view full content).
- PDF - download the content as PDF document after which you can save it.
- CME -add content to your CME profile.
- Save - Save the content to Saved Searches.
Presentation Maker (You need to be logged in)
You can use the Presentation Maker to collect and save images to share or present by exporting to PowerPoint. Select your name at the top right hand of the page to display the drop down. Select Presentations.
This will take you to Presentation Maker. You have the option to create a new presentation, add images to Presentation Maker from saved content or edit existing presentations by exporting to PowerPoint, changing the name or deleting.
 You can also add images to Presentation Maker whilst readingthe contents of a book or article you've opened.
You can also add images to Presentation Maker whilst readingthe contents of a book or article you've opened.- Click on the image you want to add to your Presentation Maker. A new window pops up which includes the image, description and citation. A Presentation icon will be next to the save button.
- Click on Presentation icon and you will be prompted to Add to Presentation. Select the Presentation you want to add your image to or create a new presentation if one doesn't already exist. You will be prompted to save and go to Presentations Page. Click on the save button and the immage will become available to view in Presentation Maker.
To export images, click the Export to PowerPoint button in Presentation Maker.
Go to the A guide to ClinicalKey Blog for help with troubleshooting and logging in to Clinical
Key.
Subscribe to:
Posts (Atom)